Something as simple as embedding a video can be a daunting or tricky task if it isn't something you've had much cause to do before and aren't quite sure where to find the relevant bit of code you'll need. If you have an enhanced or platinum exhibitor profile, we have enabled the opportunity for you to take videos that you have uploaded to popular video hosting websites like YouTube and embed them into your exhibitor profile on our website. Visitors will then be able to see your selection of videos and watch them without leaving your profile to do so.
In order to embed your video, you will first need to upload it to a video hosting website like YouTube, Dailymotion etc. Once your video is live you'll need to find the embed code, then copy and paste this into the embed code field in the 'Add your videos' section of your exhibitor zone. If finding the embed code is the part you find tricky then you're in luck as we'll now take you through a step by step process to find this using YouTube as an example, with screenshots to make things clearer.
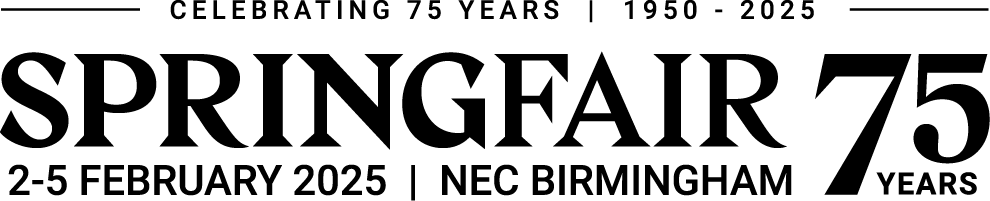
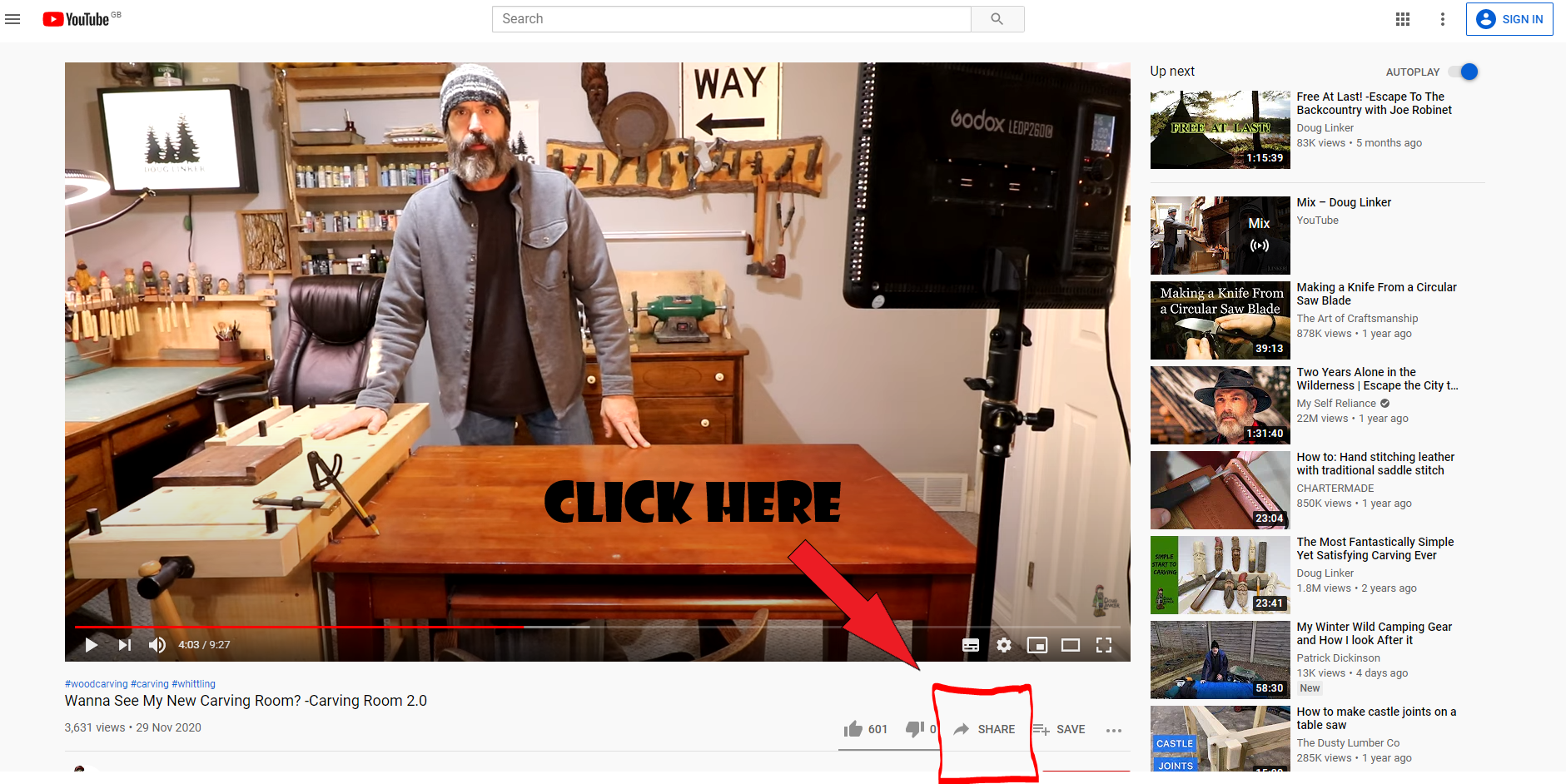
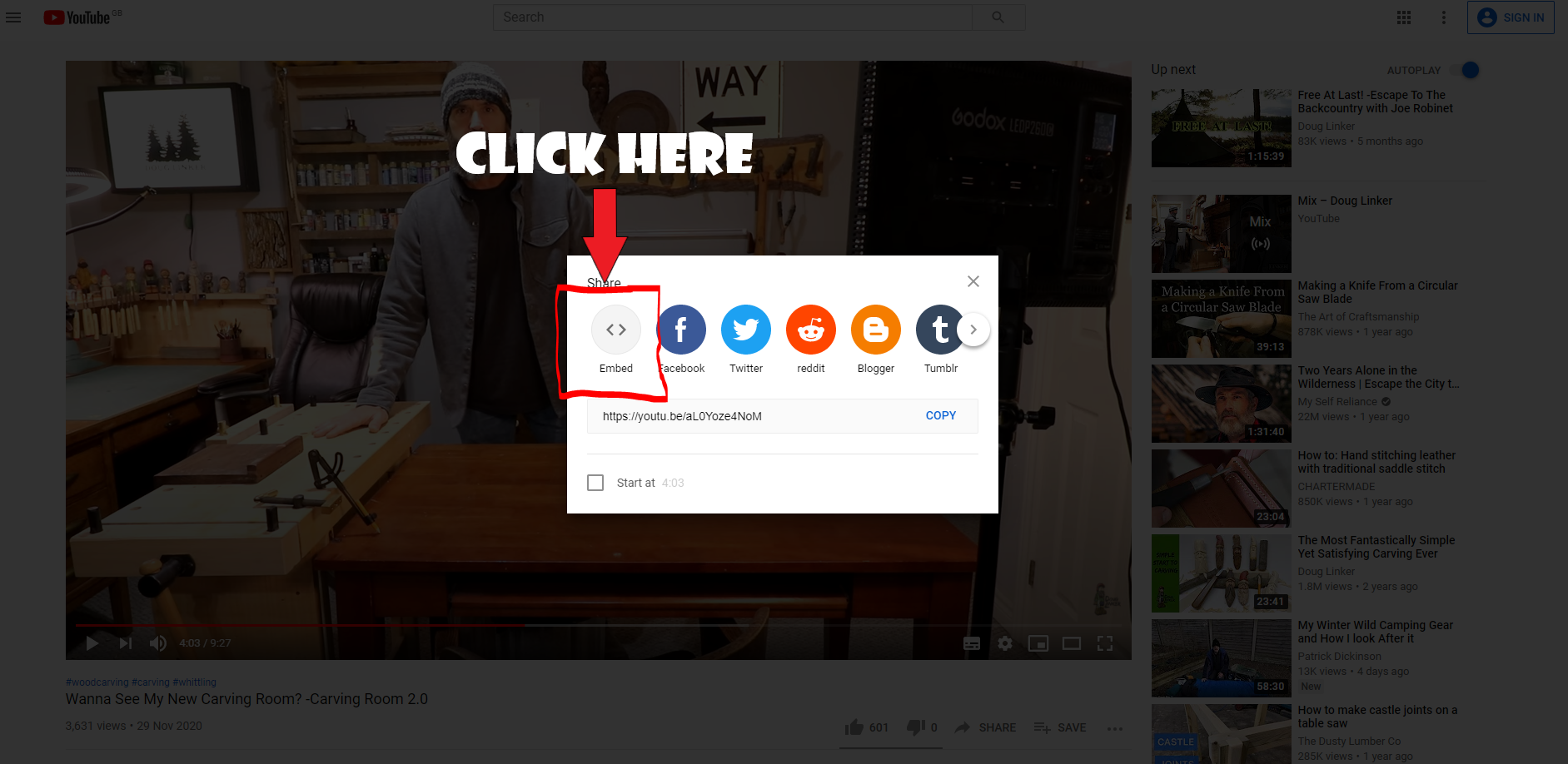
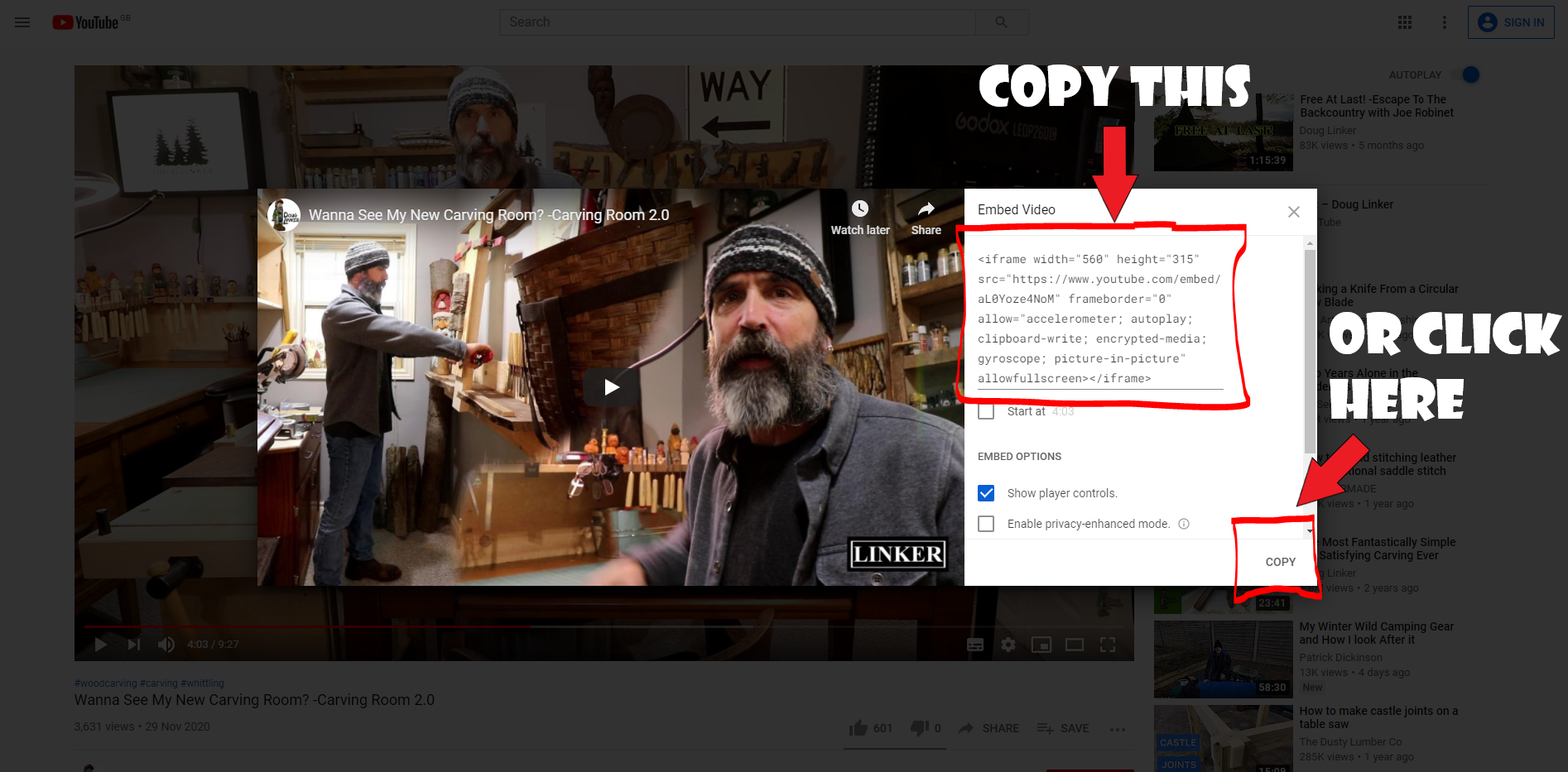
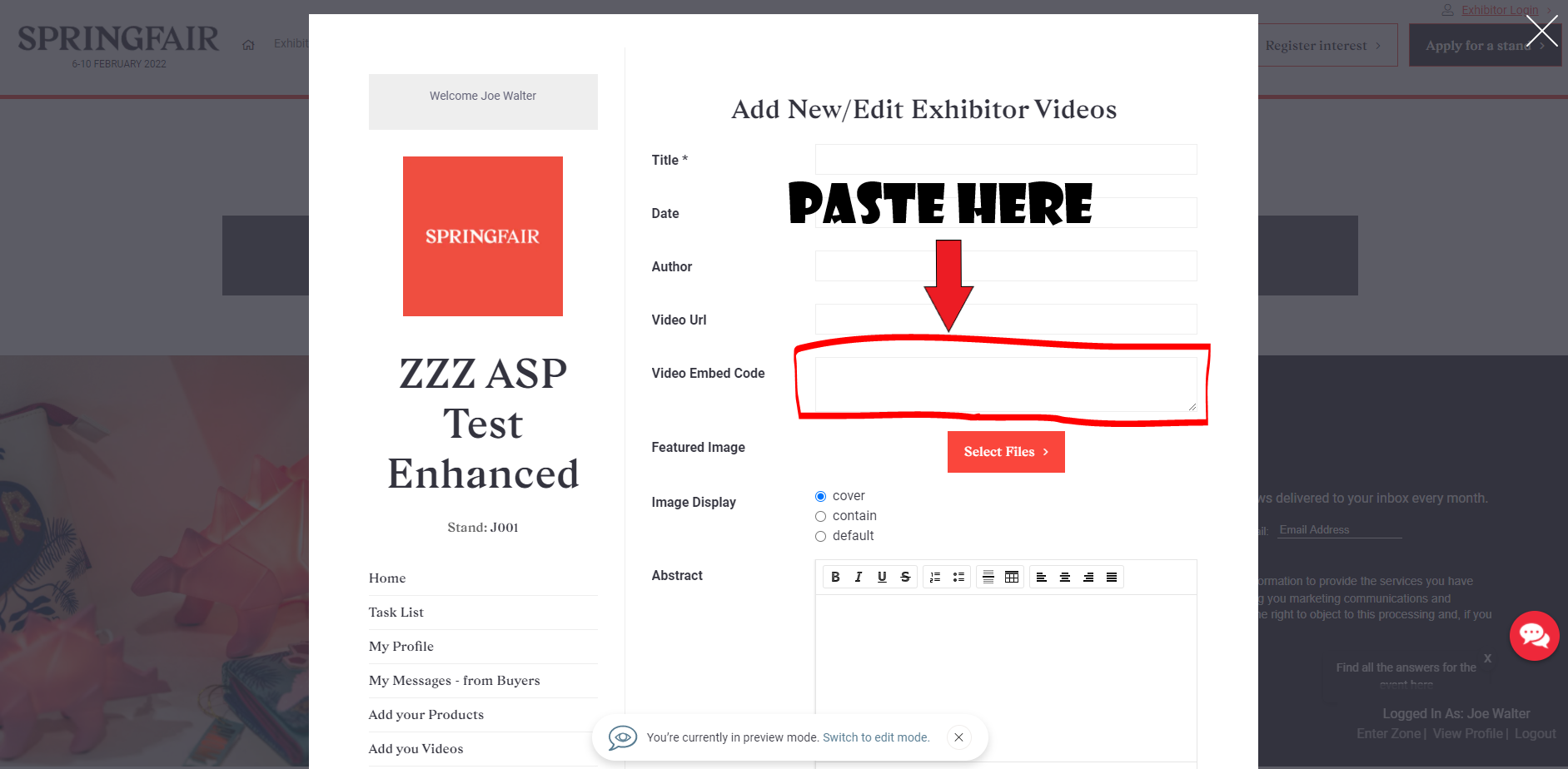
)
)
)
)
)
)
)
)
.jpg.png/fit-in/500x500/filters:no_upscale())
)